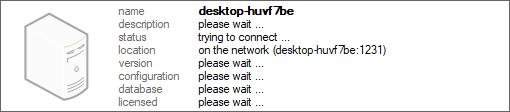The colour of a Coffalyser.Net server in the Server Selection dialog indicates its status. When solving server issues, the colour of the server and the accompanying status messages can be helpful to identify the issue.
Green server
A green server indicates that everything is working normally. Various useful server properties are shown in this dialog, including the versions of your Coffalyser.Net components (more information), the license expiry date (licensed label), the server address (location label) and the name of the database that stores your data (database label).
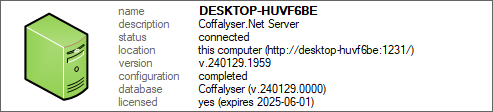
Grey server
A grey icon indicates a local server that has not yet been installed. If you connect to another server on the network and do not need to run a server on your own computer, you can safely ignore the existence of this placeholder. If you have just installed or updated Coffalyser.Net and are not using a server elsewhere on the network, a grey server probably indicates that you have not yet installed and configured your server. Instructions can be found in the Installation Manual.
In rare cases, a grey server may also be shown if an existing server has crashed. First try to restart your computer to see if this fixes the issue. If not, then you can step through the configuration wizard again as explained in the Installation Manual to try to restart the server, and to reconfigure it if necessary. Contact us for personalised support if this does not solve the problem.
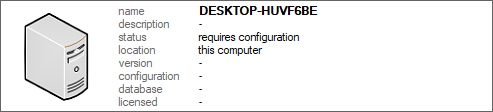
Orange server
An orange server indicates an existing server with a configuration or licensing issue. If you see the message invalid or unknown database behind the configuration label, this indicates that no database was configured, or that the configured database could not be found. The license invalid message or any other license messages are not relevant in this case – the license is simply invalid because no database was found.
Stepping through the configuration wizard to reconfigure the server can sometimes help. This message can also be caused by an issue with the Microsoft SQL Server instance that hosts the database in which Coffalyser.Net stores its data, e.g. if SQL Server is not running or cannot be reached. In some cases, simply restarting your system may be sufficient. Read more about troubleshooting this error.
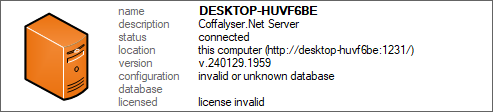
If you see the message database requires upgrade behind the configuration label, this means that the version of the database structure is outdated. It is normal for this message to be shown at a certain stage during the process of updating Coffalyser.Net. If the message persists after finishing the updating procedure, this likely means that something caused the update to terminate prematurely. To fix the issue, step through the configuration wizard without making changes. You should be prompted to upgrade the database version. Make sure to finish the configuration wizard, and the problem should disappear.
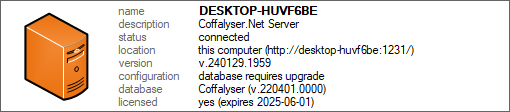
If you see a licensing error behind the configuration label, there is a problem with the installed license. The text behind the licensed label can be used to troubleshoot the issue.
- If it says no license installed, then no license was found at all. If you just installed or updated Coffalyser.Net, this may mean that you did not install a license yet (see the Installation Manual).
- If you see a license expired message, then your license has expired. You can usually renew the license in a few simple steps. You may have to update your version of Coffalyser.Net to obtain a valid license.
- If you see a license invalid message, then the license may be for a different version of Coffalyser.Net. This can occur when you have just updated Coffalyser.Net, or when you have migrated a database to an installation of a different version of Coffalyser.Net. To correct the issue, you can install a license for a different version or redownload the license. If you have migrated an older database version, you can step through the configuration wizard until you are prompted to update the database to the latest structural version.
How to install or update your license is explained in the Installation Manual and in this article.
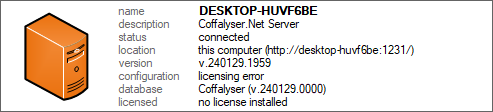
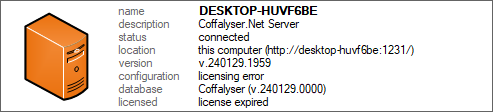
Red server
A red server in combination with a failed to connect message usually indicates that a server that was manually added could not be reached. If you have just added the server, check if you used the correct server address. Alternatively, the connection between the server and client may be blocked by network security features such as a firewall or proxy server – see this article for more information about the ports used by Coffalyser.Net for client–server communication. It may also be useful to check if the server is actually running by starting Coffalyser.Net on the computer that runs the server. If the server is anything other than green when viewed from the computer that runs it, this problem needs to be fixed first.
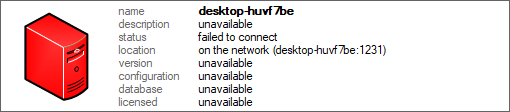
There are rare alternative reasons for a red server, sometimes in combination with an unexpected error message. This may include corrupt files and other unexpected issues. Contact us for personalised support if necessary.
White server
A white server is temporarily shown while trying to connect to a server. If you see a server in white for an extended period of time, this may indicate a connection timeout issue. For troubleshooting, see the description of the final colour of the server.