If you see an orange server with the message invalid or unknown database (usually combined with a secondary license error), this means that Coffalyser.Net server service was unable to locate the database that holds your data. This may be a configuration error, or may indicate an issue with Microsoft SQL Server, which is used by Coffalyser.Net to store your data.
There are other reasons for an orange server to be displayed. If the warning behind the configuration label is different than invalid or unknown database, see this overview of other server statuses.
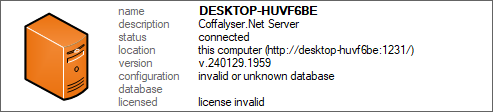
The instructions in this article are intended for an SQL Server instance preconfigured for use with Coffalyser.Net. For issues with custom SQL Server installations it might be more efficient to contact Microsoft for support. Find out if you have a preconfigured or custom SQL Server.
Simple things to try first
The steps below solve most issues related to a configuration error as well as issues related to a temporary communication error with SQL Server. Execute these steps on the computer that runs the Coffalyser.Net server service (which may be another computer within your network).
- If this is a new installation, make sure that you follow all steps described in the Installation Manual. Note that you may need to step through the configuration wizard multiple times (especially if SQL Server needed to be installed or updated), which may not have been intuitive.
- Restart the computer or server. Make sure to install any pending Windows updates. If you run SQL Server on a different server, consider restarting that server too.
- Right-click the orange server and choose Configure to open the configuration wizard. Step through the wizard. When you see the status of the Coffalyser.Net server service in the second step, click the uninstall button, and then click the button again once its text changes to install. Try to finish the wizard. Refer to the Installation Manual for help with the options, if necessary, but if there are already values available you should not have to change anything. If this results in an error, write down the error or make a screenshot and continue with the next section.
Check if SQL Server is available and running
If the simple approach above resulted in an error that suggests that no connection could be made with SQL Server, the next step is to check if SQL Server is available and running properly.
- Press the start button or Windows search bar and type Services (or your language equivalent) to open the Windows Services app.
- Find the service called SQL Server (COFFALYSER).
- If this service is not available at all, then you may not have a preconfigured SQL Server, it may have been (accidentally) removed from your system, or its installation may have been incomplete. Contact us for support. Please mention that the service is missing, whether you are working with a new or existing Coffalyser.Net installation, and any other relevant information or error messages that you may have received.
- Assuming that the service is available, check if it is running. If not, right-click it and press Start (or your language equivalent). If this works, go back to Coffalyser.Net and check if it is working. It may be necessary to step through the configuration wizard again (see above) to fully reestablish the connection.
- If you receive an error message, make a note or screenshot of this message for support requests, and continue with the next step to get more information about the error.
Examine log files
If you have attempted to start the SQL Server service (see above) but this produced an error, it is often possible to find additional details about this error in the server's error log. The location of the error log may vary depending on the first version of SQL Server that you installed when you started using Coffalyser.Net, but should be one of these three locations for a preconfigured SQL Server (note that the Program Files folder may have a different name depending on your language settings):
C:\Program Files\Microsoft SQL Server\MSSQL16.COFFALYSER\MSSQL\Log
C:\Program Files\Microsoft SQL Server\MSSQL12.COFFALYSER\MSSQL\Log
C:\Program Files\Microsoft SQL Server\MSSQL10_50.COFFALYSER\MSSQL\LogIn this folder should be a file called ERRORLOG with the modification date and time of your most recent attempt to start SQL Server. You can open this file in a text editor such as Notepad to check for errors.
If you are an experienced computer user, you may be able to use this information to find a solution to the problem. However, as these issues are often difficult to troubleshoot, you can also contact us for support. If you do so, please include the following:
- The entire ERRORLOG file (if present).
- A copy or screenshot of any error shown when attempting to start the service (see above).
- A screenshot of server selection dialog of your Coffalyser.Net installation.
Recurring error with a modern SSD or hard drive on Windows 11 or Windows Server 2022
In some cases the ERRORLOG file (see above) may contain the following message:
There have been 256 misaligned log IOs which required falling back to synchronous IO.This can be an indication of an issue that prevents Microsoft SQL Server from working properly on Windows 11 or Windows Server 2022 in combination with a modern SSD or hard drive with a sector size of more than 4 KB. More details and a workaround are available.