It is possible to run more than one Coffalyser.Net server service on the same computer. Each server service connects to a different database, which can be an attractive way to separate concerns in some professional environments.
The Configuration Wizard does not support more than a single Coffalyser.Net server service on a computer by default. This requires a relatively straightforward manual workaround. If you prefer to use default installation procedures you can still run multiple databases within the same network by installing multiple instances of Coffalyser.Net on separate (virtual) servers.
Reasons to use multiple Coffalyser.Net server services
Coffalyser.Net supports working with multiple users in the same environment through its user management and organisation systems. In such a setup, all users connect to the same database, even if they may not be part of the same organisation. Most of the time this is fine. Reasons to separate the databases may include:
- Database size limitations (especially in a very high-throughput environment).
- A desire to use different SQL Servers (possible but not required by this procedure).
- Complete separation of concerns, with e.g. different departments within your institute using a different database over which they have full control (with each department having its own Coffalyser.Net Server Administrator).
- Different backup needs for different types of data.
- More control when updating Coffalyser.Net.
However, this setup should only be used if there is a good reason to do so. Manual procedures such as this always carry a (small) risk, and you would need to take additional steps when Coffalyser.Net is updated (see below).
Procedure for multiple Coffalyser.Net server services on the same computer
Read the procedure below in its entirety before starting to make sure that you understand all steps. Although this procedure has a very low risk when carried out correctly, we recommend making a backup of any existing data to be on the safe side.
-
Install Coffalyser.Net, but do not enter the Configuration Wizard.
-
Find the installation directory. By default this is C:\Program Files (x86)\MRC-Holland\Coffalyser.Net.
-
Copy all files from the installation directory to a directory for each server service that you want to create. For example:
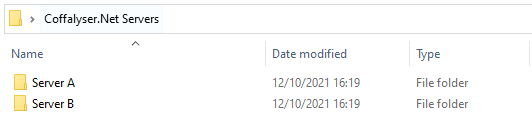
-
Uninstall Coffalyser.Net. This will remove the original installation directory and the default Coffalyser.Net server service, if it was already present. Do not uninstall any version of Microsoft SQL Server if they are present, as this may result in data loss.
-
In each directory you created for the server services, create a plain text file with filename CoffalyserServer.ServiceName.txt. In the file, enter a single line of text with a unique server name. For example:
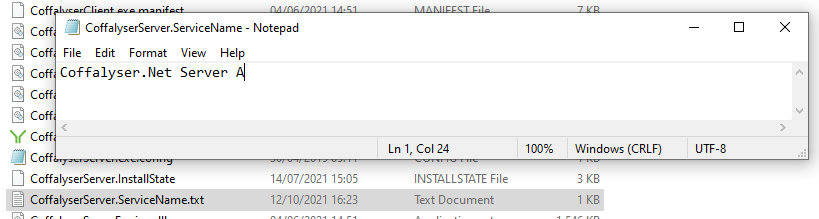
-
Start CoffalyserClient.exe from the first server folder. In the Coffalyser.Net Server Selection dialog, you should see a server that requires configuration.
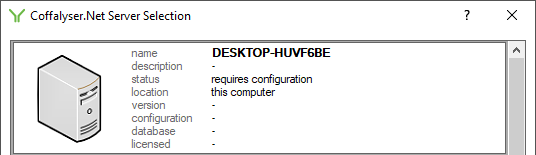
-
Right-click the server and choose Configure to start the Configuration Wizard. Install the Coffalyser.Net server service. In the Services app of Windows, you should now see a service with the unique name you specified earlier (this check is optional).

-
Step through the rest of the Configuration Wizard. Connect to the database of choice (either a new or existing database). Once the Configuration Wizard completes, the Server Selection dialog should resemble the screenshot below. You may need to install a license to obtain a green server. Refer to the Installation Manual for more details if required.
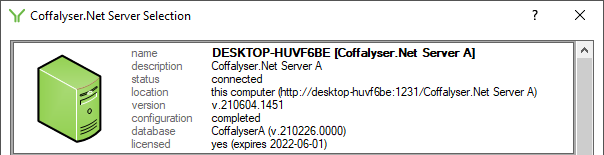
-
Start CoffalyserClient.exe from the second server folder while keeping the left Shift key pressed. This should immediately start the Configuration Wizard. It is not possible to install a second service via the Configuration Wizard if you do not keep the left Shift key pressed when starting the application.
-
Install the Coffalyser.Net server service. In the Services app of Windows, you should now see both services (this check is optional).

-
Enter details of the second database and finish the Configuration Wizard.
-
Repeat steps 9 through 11 for every additional server service (if you have more than two).
-
All servers should now be visible in the Server Selection dialog regardless of which CoffalyserClient.exe you start.
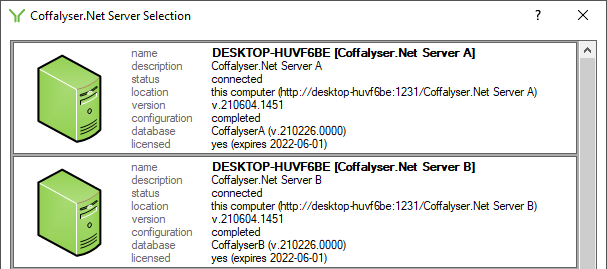
-
If you haven't done so already, install a license for all servers. You can either use one license for all servers or different licenses for each server, depending on what is more convenient and more logical in your setup.
The procedure above also works for computers with an existing installation of Coffalyser.Net. During configuration of one of the servers, you can connect to the existing database to make existing data available again.
Procedure for updates with multiple Coffalyser.Net server services on the same computer
To update Coffalyser.Net on a computer with multiple server services, first uninstall the server services and then execute the steps from the previous installation procedure again.
- Start CoffalyserClient.exe from the first server folder while keeping the left Shift key pressed. This should immediately start the Configuration Wizard for the correct server service.
- In one of the first steps you will see the Coffalyser.Net service install state. Click on the uninstall button. Confirm that the state changes to not installed. Cancel the Configuration Wizard.
- Repeat the previous steps for every other server folder.
- In the Services app of Windows, the Coffalyser.Net Server services should no longer be visible (this check is optional).
- Remove the server folders.
- Repeat the installation procedure described above using the new version of Coffalyser.Net. In the Configuration Wizard, you can reconnect each server service to the appropriate database.
- Make sure that the client applications are also updated on the end-users' workstations, if applicable.