Coffalyser.Net only shows intra ratio percentages in some situations, including when probes have a very low signal (≤ 10% of the median signal of the reference probes). For some applications, final ratios are required for low signals, e.g. to perform a background correction for certain MS-MLPA probemixes. This article explains how final ratios can be obtained for low signals.
This article assumes that you are aware of the difference between final ratios and intra ratio percentages. We recommend to first read more about the difference between these two ratio types and about how and when Coffalyser.Net shows each ratio type before continuing with this article.
Retrieving final ratios for probes with low signals
Coffalyser.Net only displays results of probes with a low signal (≤ 10% of the median signal of the reference probes) as intra ratio percentages. If the application-specific product description states that you require final ratios, e.g. for a background correction step, there is an export option that can be used. However, before you use this export option, you may first check if you actually have signals that are displayed as intra ratio percentages – if there are no probes with signals in the range of 0–10% of the median signal of the reference probes, you do not need to take action.
The difference between intra ratio percentages and final ratios is easy to see in Coffalyser.Net. Final ratios are always displayed as ratios (e.g. 0.96), while intra ratio percentages are always displayed as percentages (e.g. 96%).
If you need to obtain final ratios, you can do so as follows:
- In the comparative analysis tab of the experiment, right-click and choose Open Experiment Results to open the results of the entire experiment.
Right-click in the grid with results and choose Export Final Ratios, or press Ctrl+Shift+T.
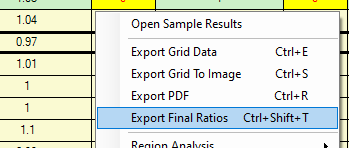
- Select a location to save the exported file.
The file is exported as a text file (.txt) with tab-separated values. By default, this may open in a text editor such as Notepad. However, it may be more convenient to open the file in spreadsheet software such as Microsoft Excel. The exact steps on how to do this differ per Excel version, but these instructions may be helpful:
- If you do not see the file in the Open dialog, try selecting All Files (*.*) in the bottom-right corner, or typing an asterisk (*) in the File name field and pressing enter.
- After opening the text file, you should see the text import wizard. If the wizard is not displayed automatically, you can try forcing it via Data > From Text/CSV. If this option is not available to you, you can try to search online for a way to force the text import wizard to appear in your version of Excel.
- The text file is of type Delimited, and data are delimited with a Tab.